윈도우10 노트북 터치패드 기능 설정하기
시도 때도 없이 켜지는 노트북 터치패드 기능이 불편할 때?
요즘 윈도우 10에서 사용되는 여러 가지 기능에 대한 포스팅을 열심히 작성하고 있습니다. 저는 오피스에서는 노트북을 사용하고 집에서는 랩탑으로 사용하고 있습니다. 다들 그렇게 사용하시는 분들 많으실 겁니다.

윈도우10에서 노트북 터치패드 기능 설정하기
저는 윈 10을 처음 설치했을 때 노트북 터치패드 기능을 펑션키로 사용 안 함으로 설정했는데도 재부팅 시마다 다시 사용됨으로 바뀌더군요. 이게 굉장히 불편하더군요. 그래서 오늘은 윈도우10에서 노트북 터치패드 기능을 설정하는 방법에 대해서 알아보려고 합니다.
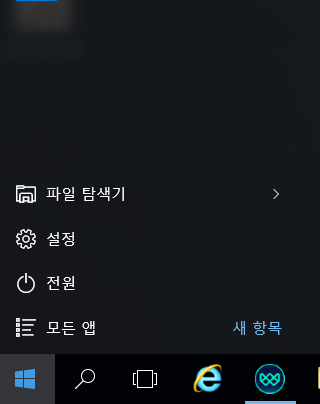
1. 가장 먼저 윈도우 시작 메뉴에서 설정을 클릭합니다.
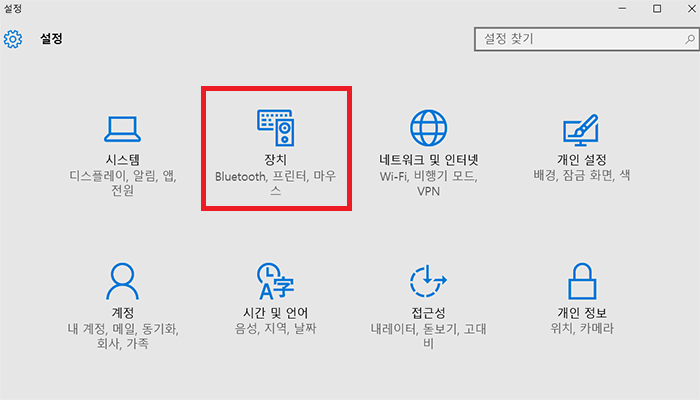
2. 그럼 설정 화면이 보입니다. 이곳에서 장치 (마우스) 메뉴를 선택합니다.
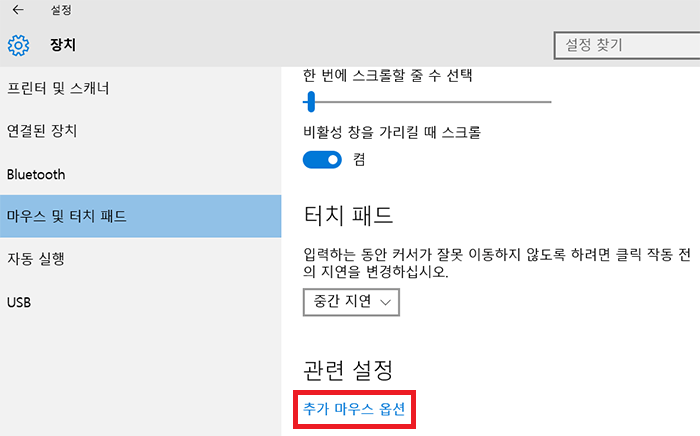
3. 장치 메뉴입니다. 이곳에서 마우스 및 터치 패드 탭을 선택합니다. 이곳에서 각종 마우스와 관련된 설정을 할 수 있습니다. 터치패드 기능 종료는 추가 마우스 옵션에서 설정할 수 있습니다.
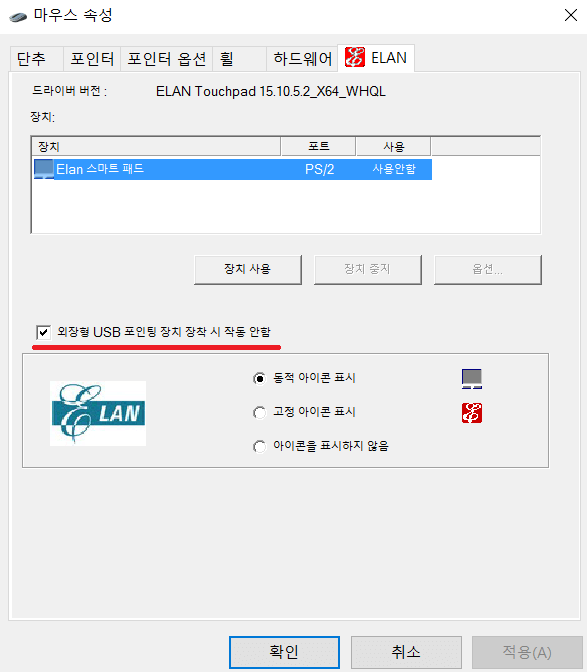
4. 추가 마우스 옵션 화면입니다. 상단 탭 중에서 가장 오른쪽에 있는 메뉴가 노트북 터치패드 관련 부분입니다. 저는 ELAN으로 되어 있는데 일반적으로 터치패드 또는 본인의 노트북 사양에 맞는 이름이 적혀 있습니다.
5. 이곳에서 중간에 있는 외장형 USB 포인팅 장치 장착 시 작동 안 함에 체크하시고 적용, 확인을 누르시면 됩니다.
무선마우스 작동 유무에 따라 자동으로 터치패드 기능이 설정됨
저는 보통 무선 마우스를 사용하는데 이렇게 설정을 해놓으면 무선 마우스가 장착이 된 경우에는 터치패드가 작동을 안 하고, 무선 마우스가 없으면 자동으로 터치패드가 작동하게 됩니다. 노트북 터치패드 기능을 정말 쉽게 변경할 수 있죠? 다른 분들도 윈도우 10에서 터치패드 기능을 이렇게 설정해두시길 바랍니다.



