윈도우10 백업 하는 방법 (윈도우10 복원하기)

윈도우 10 백업 및 복원 하는 방법
오늘의 주제는 윈도우 10에서 백업하는 방법에 대해서 알아보도록 하겠습니다. 저는 이제 윈도우 10을 사용한 지 시간이 되어서 조금씩 익숙해지고 있습니다. 주위에 분들을 보니 윈도우 10 쓰다가 안 맞아서 돌아간 분들도 계시더군요. 그런데 생각보다 윈도우 10에 적응을 못하는 분들이 많아서 놀랐습니다. 저는 윈도우 10에 적응이 되니까 정말 좋았거든요. 여러분들은 어떠신가요? 아무튼 지금부터 본격적으로 윈10에서 백업하는 방법에 대해서 알아보도록 하겠습니다. 백업만 해두면 복원은 그 위치에서 그대로 가지고 오면 되니까 쉬우실 겁니다.
윈도우에서 백업을 해둬야 하는 이유
요즘 랜섬웨어가 유행하고 있습니다. 이 랜섬웨어에 걸리면 내가 가지고 있는 모든 파일이 그냥 한 번에 날라간다고 보면 됩니다. 비트코인을 주고 파일을 돌려받았다는 사람들도 있고 랜섬웨어 복원툴로 파일을 되살렸다는 케이스도 있긴 하지만 많은 분들이 랜섬웨어 한번 걸리면 중요한 파일을 잃어버리시더군요. 그래서 저는 항상 백업을 다양한 경로로 해두는 편입니다. 저도 중요한 자료가 많기 때문에 기본적으로 외장형 하드와 클라우드 서비스에 백업을 주기적으로 하고 있습니다. 그리고 랜섬웨어 때문에 발자국이라는 프로그램을 이용해서 문서와 사진 파일 등을 따로 백업해서 보관하고 있습니다. 여러분들도 틈틈이 자료를 백업해두시길 바랍니다.
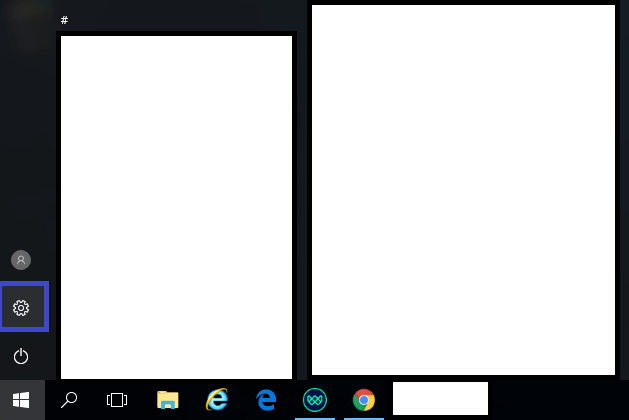
윈도우10에서 본격적으로 백업 하기
일단 윈도우 시작 메뉴에서 설정으로 들어갑니다. 설정은 톱니바퀴 모양입니다.
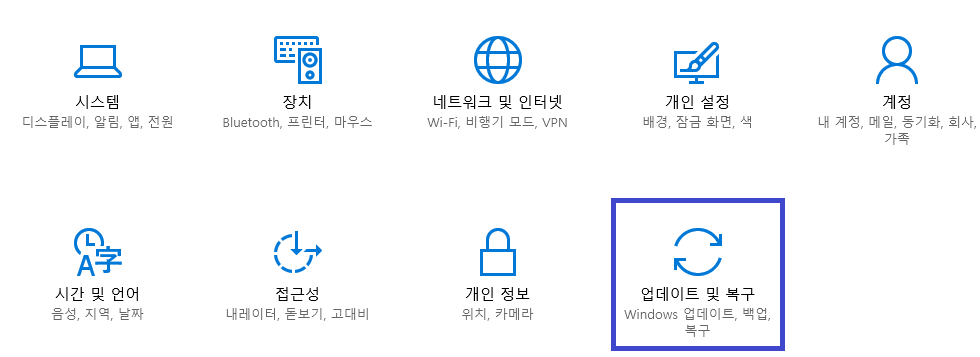
이곳이 바로 윈도우 설정 메뉴입니다. 여러 항목 중에서 업데이트 및 복구 섹션을 클릭합니다. 이곳에서 Windows 업데이트, 백업, 복구 (복원)을 할 수 있습니다.
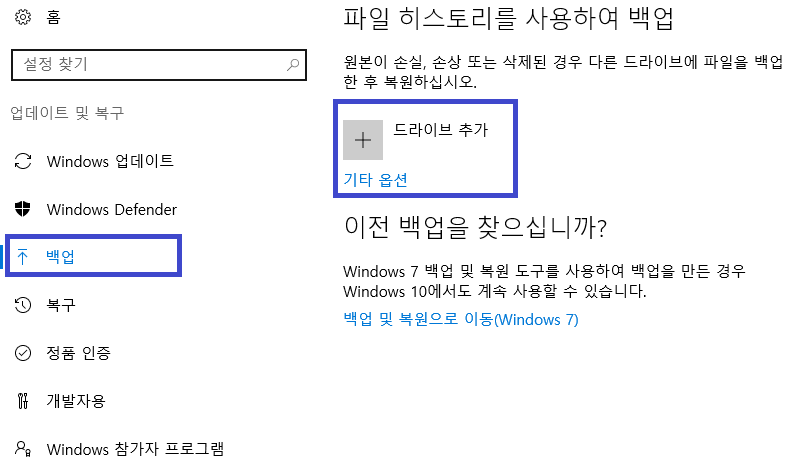
여기까지 오셨으면 거의 다 왔습니다. 업데이트 및 복구 메뉴에서 백업을 클릭합니다. 이곳에서 드라이브 추가를 클릭해서 백업할 드라이브를 선택합니다.
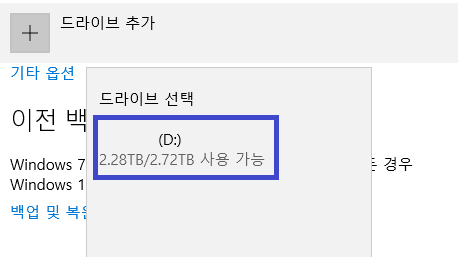
다음처럼 내가 백업을 해두기를 원하는 드라이브를 선택해주도록 합니다. 저는 D드라이브를 선택하도록 하겠습니다.
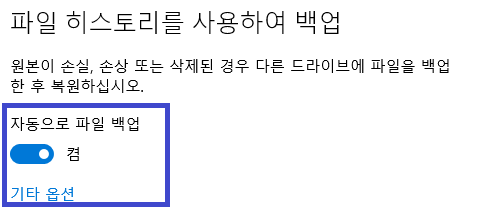
일단 백업 드라이브를 선택하고 나면 화면이 이렇게 바뀝니다. 자동으로 파일 백업하기에서 켬으로 설정하면 됩니다. 그리고 기타 옵션에서 추가적으로 설정을 할 수 있습니다. 한번 가볼까요?
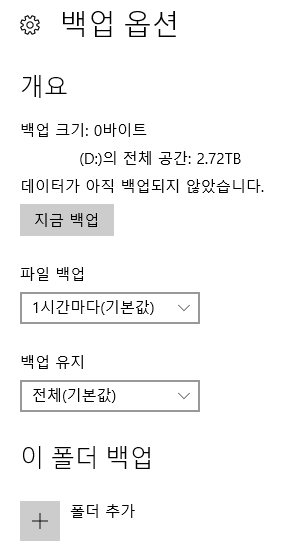
백업 옵션 메뉴입니다. 이곳에서 지금 바로 백업을 실행할 수 있습니다. 또한 파일 백업을 몇시간마다 할지 그리고 백업 유지는 어떻게 할지에 대해서 설정을 할 수 있습니다. 그 아래에 백업하기를 원하는 폴더를 따로 설정할 수 있습니다. 이곳에서 본인이 중요하게 생각하는 폴더를 지정하셔야 합니다. 다들 윈도우 10에서 어떻게 파일을 백업하고 복원하는지에 대해서 배우셨으니 틈틈이 해두셔서 불상사를 대비하시길 바랍니다. 도움이 되셨길 바랍니다.



