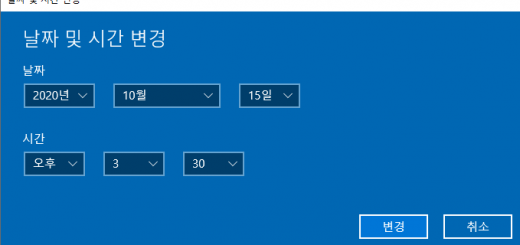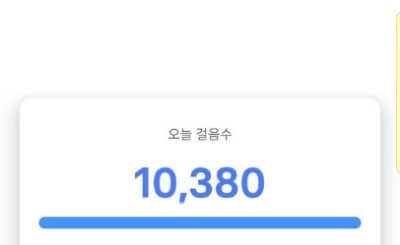윈도우10 로그인 암호 해제 및 자동 로그인 방법

윈도우 10 로그인 암호 해제하는 방법은?
윈도우 10을 사용하면서 불편했던 기능들을 하나하나 제거하고 있습니다. 저번 시간에는 최근에 사용한 파일 및 폴더 기능을 없애봤고요. 오늘은 윈도우 10에서 로그인 암호를 해제하는 방법에 대해서 알아보도록 하겠습니다. 특히 이 기능을 이용하면 윈도우를 켜자마자 자동로그인이 되니까 매우 편리합니다. 다만 암호가 없으므로 프라이버시 보장이 안되므로 집에서 사용하는 컴퓨터에서만 이 기능을 제거하면 좋을 것 같네요. 저 같은 경우에는 SSD (solid state drive)를 사용하고 있어서 자동로그인으로 설정해놓으니 정말 빠른 속도를 체감할 수 있었습니다. 그럼 저와 함께 차근차근 배워보도록 하겠습니다.
윈도우 10에서 실행창 불러오는 명령어 (윈도우키 + R키)
먼저 윈도우10에서 실행창을 불러옵니다. 실행창을 불러오는 방법은 2가지가 있습니다. 첫 번째로 키보드에 있는 윈도우키와 R키를 동시에 입력하는 방법이 있습니다. 두 번째로 하단의 윈도우 검색창에서 실행이라고 직접 타이핑해서 찾는 방법이 있습니다. 그 후에 control userpasswords2 나 netplwiz 중에 아무거나 하나를 입력하면 사용자 계정 화면을 불러올 수 있습니다.
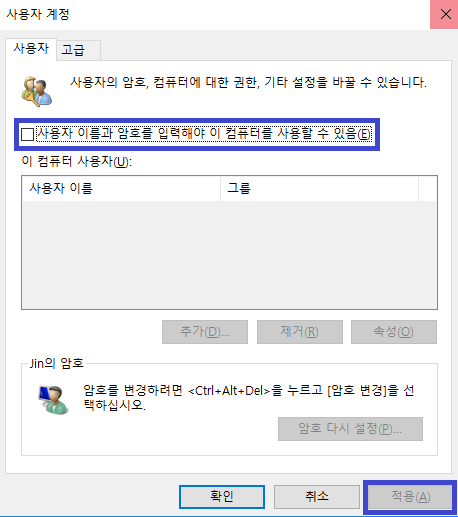
사용자 계정 화면에서 윈도우 10 암호를 해제합니다
이렇게 불러온 사용자 계정 메뉴에서 컴퓨터의 권한, 사용자의 암호등을 변경할 수 있습니다. 이곳에서 “사용자 이름과 암호를 입력해야 이 컴퓨터를 사용할 수 있음“의 체크를 해제하고 적용을 눌러줍니다.
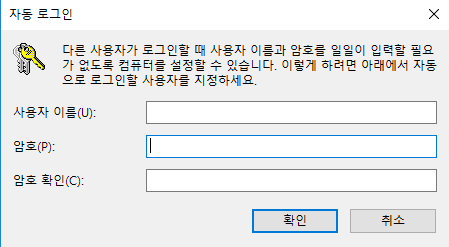
윈도우10 자동로그인 설정
위에서 적용을 누르셨다면 다음과 같은 자동 로그인 메뉴가 나옵니다. 이곳에 본인이 사용하는 사용자 이름과 암호를 입력합니다. 그러면 PC 전원이 켜지거나 재부팅될 때 여기에 사용된 사용자의 이름과 암호를 이용해서 자동으로 로그인합니다.
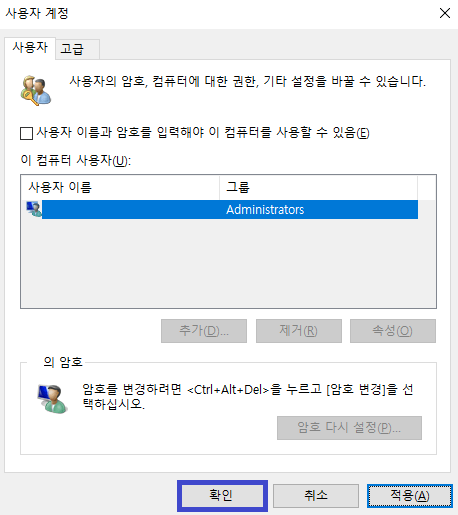
위의 화면에서 사용자 이름과 암호를 설정하고 확인을 누릅니다. 그럼 이 컴퓨터 사용자에 본인의 정보가 입력된 것을 확인할 수 있습니다. 그리고 끝으로 확인을 다시 한번 눌러주면 윈도우 10에서 로그인 암호를 해제한 셈이 됩니다. 일반적으로 사무실에 사용하는 컴퓨터는 이 기능을 사용하지 않는 것이 보안 유지를 위해서 좋습니다. 제가 서두에 말씀드렸던 것처럼 집처럼 보안을 설정해놓으면 귀찮을 경우에 이 자동로그인 기능을 이용하시면 될 것 같네요. 도움이 되셨길 바랍니다.